How to use
Otterbein Web mail
What is Web Mail?
Web mail is email
accessed using a web browser such as Internet Explorer rather than an email
program such as Microsoft Outlook. The advantage of Web mail is that once your
account is set up you can access your email anywhere in the world, from any
computer that is connected to the Internet.
Accessing Web Mail
Since Web mail is
accessed from a web browser the first step is to open your web browser by
clicking the icon on your desktop (Ex: Internet Explorer, Netscape, Webmail,
etc.), or by clicking the START button and selecting All Programs, and the browser from
the list of programs that appear.
Once the web
browser is opened (running), type http://webmail.otterbein.edu
in the address field to access your Otterbein mailbox.
For security
purposes, you are always prompted for your Username (Domain\user name) and Password.
Enter them and click the Log On button.
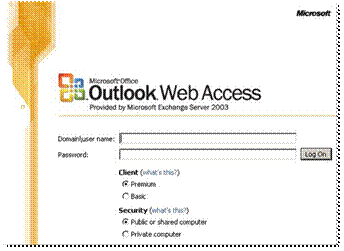
The Otterbein Web
mail Internet page appears something like the graphic below, depending on the
options currently set.
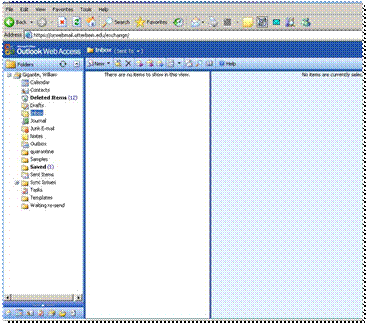
New mail is displayed
in your Inbox. If it is not automatically selected, select Inbox from the list of folders in
the left column.
Composing Email
To compose and
send email, click the New button above the 2nd column.
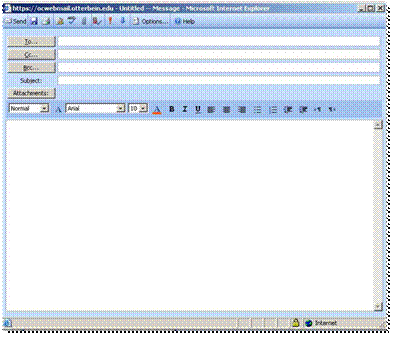
Always enter the
recipients email address in the To field, and a subject for your message in the Subject
field.
To include an
attachment, click the Attachment button below the Subject field. The
Attchments – Web Page Dialog window will appear.
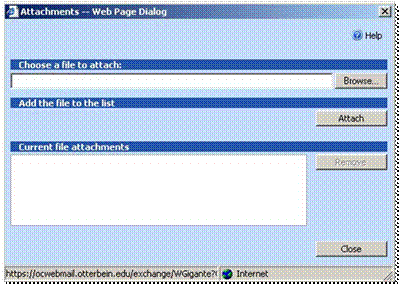
If
you know the exact name of the file you want to attach enter it in the Choose a file to attach
field. Otherwise click the Browse button to search for the file. The Choose File
window appears, just the same as when you open a file, to let you navigate to
and select your file. Once you find the file you want to attach, click it and
then click Open.
The full path name of the file appears in the Choose a file to attach field. Now
click the Attach
button to actually attach the file to your email message. The file name appears
in the Current
file attachments field. At this point you may attach additional
files or close the dialog box by clicking the Close button. The attached file
name(s) appear next to the Attachments button on your message window.
Sending Your Message
To
send your email message (including any attachments), click the Send
button above the folder names.